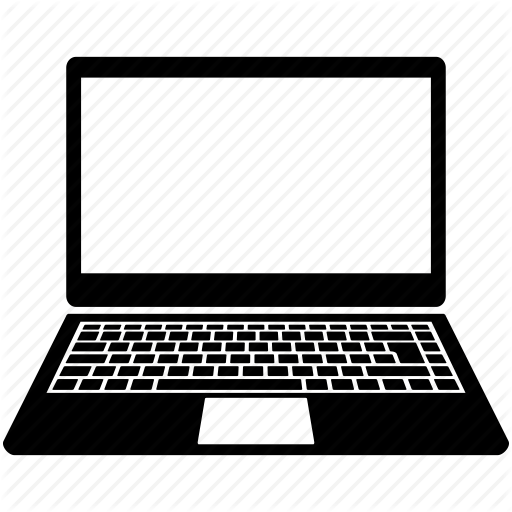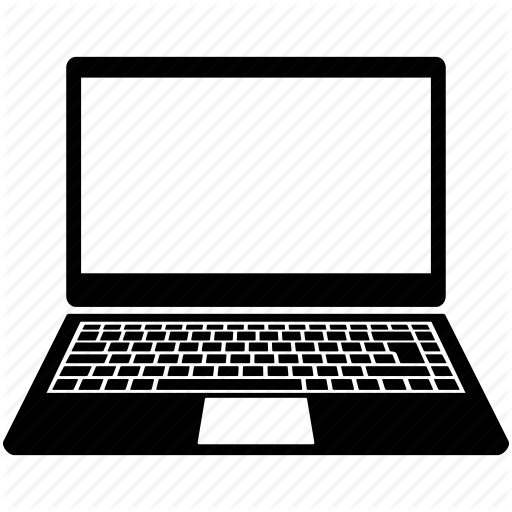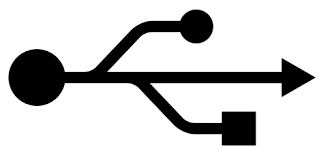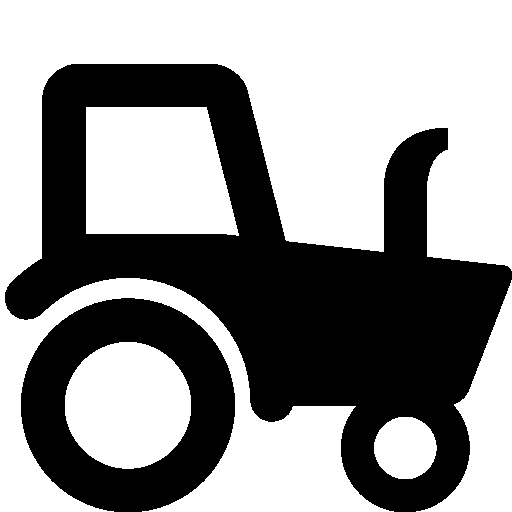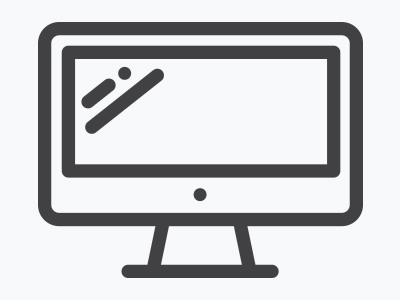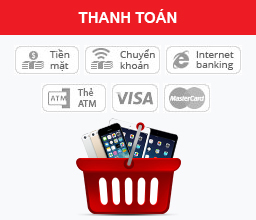Tiết lộ 14 thủ thuật chỉ những chuyên gia mới biết trên máy tính
Tiết lộ 14 thủ thuật chỉ những chuyên gia mới biết trên máy tính
Không nhiều người trong số chúng ta biết được một số các thủ thuật để biến việc sử dụng những chiếc Laptop, máy tính trở nên tiện dụng và hữu ích hơn.
- Cách cứu laptop khi bị nước vào
- 10 cách test Laptop cũ dễ dàng với người kém công nghệ.
- Laptop Business là gì?

Trong thời đại công nghệ thông tin như hiện nay thì việc sở hữu cho mình một chiếc máy tính, laptop đã dần trở nên phổ biến hơn rất nhiều, thậm chí có những người có đến vài ba chiếc máy tính xách tay cũng là điều dễ hiểu. Tuy nhiên việc có nhiều máy tính không đồng nghĩa với việc khả năng tuỳ biến, sử dụng máy tính và biến chúng thành những công cụ đắc lực trong công việc, giải trí của nhiều người. Dưới đây là một số mẹo nhỏ trong việc sử dụng máy tính mà không phải ai cũng biết, được Laptopcu.vn tổng hợp từ MXH Reddit.
1. Mở lại Tab vô tình bị đóng:
Khi sử dụng máy tính để truy cập mạng internet, có đôi khi chúng ta vô tình tắt nhầm mất 1 tab chứa thông tin mà mình đang tra cứu và rất khó để có thể tìm lại được. Bạn hãy nhấm tổ hợp phím Control + Shift + T ( hoặc Command + Shift + T cho máy Mac ), khi đó tab bạn vô tình tắt đi đã xuất hiện lại một cách thật vi diệu.
2. Mở đường dẫn mới trong trình duyệt chỉ bằng một click:
Bình thường khi bạn muốn mở một đường dẫn trên trình duyệt bạn phải nhấn phím Ctrl rồi ấn vào đường dẫn thì mới mở ra trong tab mới. Tuy nhiên thao tác này khá mất thời gian nếu bạn muốn mở nhiều đường dẫn cùng một lúc hoặc bạn chỉ có một tay rảnh khi thao tác trên máy tính. Rất đơn giản, bạn có thể nhấn vào nút cuộn chuột để mở ngay đường dẫn trong một tab mới, một lần nữa bạn di chuột vào giữa tab cần tắt và nhấn nút cuộn chuột, tab đó sẽ đóng lại chỉ trong một nốt nhạc.
3. Kéo thả để sao chép tập tin:
Có một cách rất đơn giản để sao chép tập tin trong một thư mục, đó là bạn nhấn phím Ctrl ( hoặc phím Alt trên máy Mac ) sau đó click và kéo thả tập tin. Ngay lập tức chúng sẽ được sao chép mà bạn không phải mất công chuột phải vào tập tin rồi chọn copy.
>> Xem thêm: Nổ Pin Laptop: Nguyên nhân và cách phòng tránh
4. Chụp ảnh một phần màn hình:
Các bạn đều biết rằng để chụp ảnh màn hình chúng ta chỉ cần nhấn nút PrintScrn trên bàn phím là được, tuy nhiên nhiều khi chụp nguyên màn hình như thế sẽ làm lộ một số thông tin nhạy cảm của mình. Vậy làm sao để có thể chụp một phần màn hình đúng chỗ mình chỉ định mà không tốn quá nhiều thời gian?
Bạn có thể sử dụng công cụ Snipping Tools tren máy tính Windows bằng cách truy cập qua Start, hoặc ấn Command + Shift + 4 ( đối với máy Mac ) và kéo thả vào đúng chỗ mình muốn chụp.
5. Thực hiện lại lệnh trên Excel:
Bình thường để thực hiện lại một lệnh trên Excel, chúng ta thường sẽ phải thao tác khá nhiều bằng các phím và chuột trên máy tính. Tuy nhiên để tiết kiệm thời gian và thao tác, các bạn có thể nhấn F4 là được. Ví dụ bạn muốn bôi vàng 1 cell, để tô vàng cell khác bạn chỉ cần lựa chọn cell đó và ấn F4 là tự động cell đó sẽ được bôi vàng toàn bộ. Quá đơn giản phải không ạ?
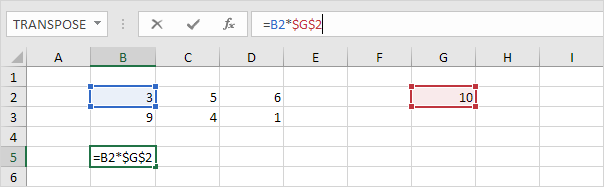
6. Xoá bộ nhớ đệm trong vài giây:
Với các dòng laptop cũ thì việc làm mới bộ nhớ đệm khi duyệt web sẽ khiến bạn duyệt web nhanh hơn nhiều. Để xoá nhanh bộ nhớ đệm của một website, các bạn có thể nhấn tổ hợp phím Ctrl + Shift + R, vừa xoá bộ nhớ đệm lại làm mới trang bạn đang xem.
7. Tạm ngừng video trên Youtube đang phát:
Thông thường để có thể tạm ngưng việc phát video trên Youtube, chúng ta thường nhấn nút cách để tạm dừng, đây cũng là một cách hay nhưng trong nhiều trường hợp chúng ta chỉ muốn thao tác bằng bàn phím thì làm cách nào để tua tới và tua lùi lại.
Để có thể sử dụng bàn phím như một bộ điều khiển Youtube, bạn hãy nhấn phím K để tạm dừng, ấn tiếp để tiếp tục phát video trên máy tính Laptop. Để tua nhanh về 10 giây trước bạn có thể bấm nút J, tua lùi 10 giây hãy bấm phím L.
8. Khoá máy tính nhanh chóng:
Khi bạn cần phải đứng dậy để vận động sau một thời gian ngồi máy tính lâu, hoặc đi ra ngoài có công việc trong một vài phút mà không muốn ai sử dụng hoặc nhìn vào máy tính của mình, hãy nhấn ngay tổ hợp phím Windows + L.
Đối với Laptop Macbook thì click Command + Option + Eject ( hoặc nút Power nếu máy tính của bạn không có ổ đĩa quang ).
9. Biến màn hình thành lộn ngược và ngược lại.
Màn hinh bị lộn ngược là một trong những trò troll khá phổ biến của tôi ở thời còn học đại học, và tôi nghĩ mình nên tiết lộ thủ thuật này để các bạn không bị rối khi rơi vào trường hợp này.
Nếu các bạn bấm Control + Alt + một trong những phím mũi tên thì màn hình sẽ lộn theo hướng của mũi tên tương ứng. Trò này chỉ dành cho máy tính Window mà thôi, và cũng có khả năng gây chia rẽ tình bạn tương đối đấy nhé.
10. Phóng to, thu nhỏ màn hình máy tính laptop:
Đôi khi chúng ta cần nhìn rõ hơn một điểm trên máy tính thì việc phóng to, thu nhỏ màn hình là một cách rất hữu hiệu. Để thực hiện các bạn có thể làm theo cách sau:
- Bấm Control/Command ( máy Mac ) + dấu “+” để phóng to.
- Bấm Control/Command ( máy Mac ) + dấu “-“ để thu nhỏ.
- Bấm Control/Command ( máy Mac ) + 0 để đưa màn hình về kích cỡ mặc định.
11. Chỉnh sửa trình duyệt Chrome tuỳ ý:
Đây cũng là một trong những trò chơi thú vị để chơi xỏ một ai đó, nếu bạn muốn ng đó như kiểu nổi tiếng về một điều gì kì cục. Hãy vào Chrome, bấm F12, sau đó gõ document.designMode = “on”, sau đó bạn có thể tuỳ ý chỉnh sửa bất kỳ dòng chữ nào có trên màn hình.
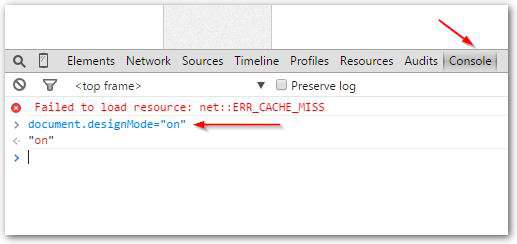
12. Tìm kiếm ngược trên Google Chrome:
Một tính năng cực kỳ thú vị mà chắc hẳn không nhiều người biết đến nó. Trên Google Chrome, nếu bạn bấm phím S kèm theo phím phải chuột vào hình ảnh, bạn sẽ có thể theo dấu để tìm xem ảnh này bắt nguồn từ website nào.
13. Chuyển cửa sổ đến bất cứ phía nào trên màn hình hoặc sang màn hình tiếp theo:
Nếu bạn click vào phím Windows kèm theo một phím mũi tên (phải, trái, trên, dưới), cửa sổ hiện tại của bạn sẽ được chuyển sang các phía tương ứng của màn hình. Tương tự như vậy, khi bạn bấm Windows + Shift + phím mũi tên, bạn sẽ di chuyển của sổ Windows đến bất cứ màn hình nào ở phía tương ứng. Rất tiếc, tính năng này chỉ có trên máy Windows.
14. Biến một cửa sổ trình duyệt thành công cụ chỉnh sửa văn bản
Nếu bạn muốn biến cửa sổ trước mặt mình thành một công cụ để bạn thoải mái viết thêm ghi chú, xóa, và thậm chí vẽ vời thì hãy thử sao chép những dòng dưới đây vào thanh địa chỉ:
“data:text/html, <title>Text Editor</title><body contenteditable style=”font-size:2rem;font-family:Georgia;line-height:1.4;max-width:60rem;margin:0 auto;padding:4rem;”>